Question: “I am wondering is there a straightforward way to transfer the contacts on my MacBook Pro to my new iPhone as the contacts are important to me and I can’t lose them? Thank you!” – A question from Apple Discussions

When we talk about how to transfer contacts from Mac to iPhone, including the latest iPhone 14, we can usually refer to two ways to make it: AirDrop and iTunes.
The former is a wireless solution, and the latter is the most common way. We will demonstrate how to transfer contacts from Mac to iPhone in these two ways in the article below. Choose the one that fits your needs better.
Alternatively, we will provide you with one more method in the article. You can transfer contacts from Mac to iPhone with an iTunes alternative. Read on to get the details.
Method 1. Transfer contacts from Mac to iPhone with AirDrop
AirDrop is the pre-installed utility on iPhone, iPad, and Mac, which allows transferring data between two iOS devices wirelessly.
The process is fast and simple. However, AirDrop only enables you to transfer files one by one. You need to repeat the process again and again if you need to sync multiple contacts from Mac to iPhone using AirDrop.
Step 1: Turn on AirDrop on iPhone and Mac, Wi-Fi connection, and Bluetooth.
Step 2: Open the “Contacts” app on your Mac and find the particular contact you want to sync to your iPhone 8/8 Plus/X.
Step 3: Go to the lower right corner, find the “Share” button, click it, and choose “AirDrop.”
Step 4: Choose your iPhone device in the AirDrop available lists, and begin to transfer contacts from Mac to iPhone in one click. Next, go to your iPhone screen and tap “Accept” to receive the AirDropped contact from your Mac.
More about AirDrop transfer: How to transfer contacts from one iPhone to another with AirDrop
Method 2. Transfer contacts from Mac to iPhone with iTunes
iTunes is not only an intelligent iOS Music manager but also a helpful tool to sync data between iPhone and Mac/PC. You can back up your iPhone with iTunes and restore your iPhone with a backup file.
Step 1: Open iTunes and update to the latest version.
Step 2: Connect your iPhone to the Mac, and click the iPhone “Device” button within iTunes.
Step 3: Click “Info” and check “Sync Contacts.” Finally, click “Apply” to transfer all backed-up contacts from Mac to iPhone and wait for the process to complete.
Method 3. How to transfer contacts from Mac to iPhone with EaseUS MobiMover
The whole iPhone content will be synced when you sync contacts from Mac to iPhone using iTunes. To avoid complete data syncing, you can try an iPhone data transfer tool to transfer contacts only from Mac to iPhone.
EaseUS MobiMover is the right tool you need. It helps you move contacts from Mac to iPhone or verse visa.
Contacts, messages, photos, videos, audio, calendars, books, and more can all be transferred between iPhone and Mac/Windows.
Step 1. Connect your iPhone to your Mac with a USB cable and start EaseUS MobiMover. Unlock your iOS device and click “Trust”. Then go to choose the “Mac to Phone” option > Click the “Select Files” to continue.

Step 2. Select the contacts file you have on your Mac. It should be in CSV or HTML
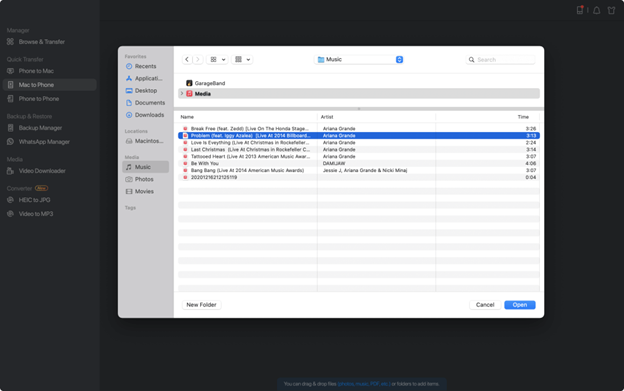
Step 3. Click “Transfer” to transfer contacts from your Mac to your iPhone.
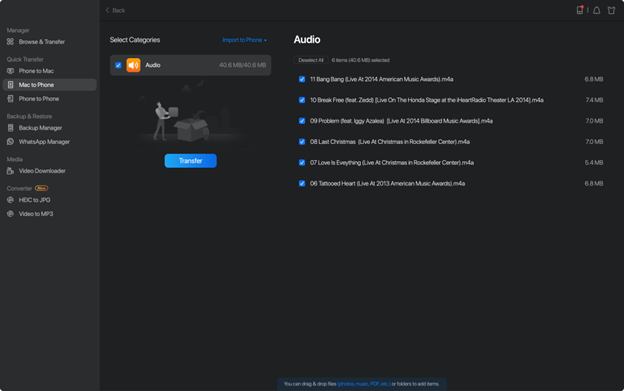
Leave a Reply