With the official release of windows 10, millions of people ran it to experience its features and rest assured, there is a ton of new features in Microsoft’s windows 10. It combines the best features of the windows 8 – fast startup and improved security – with the smooth running features of the windows 7 to which we are so familiar and accustomed. This new window doesn’t force you to buy touchscreen; instead, it works best both for PCs and touchscreens. If you want to buy a PC with windows 10 pre-installed, you can explore such products with discounts on Groupon.
Now, when you have finally installed it, you might be thinking of mastering the window by discovering all its features; you don’t have to worry yourself because we have done all the legwork for you. All you have to do is read a list of tricks below and make yourself the master of windows 10.
Customizing the Start Menu
The start menu has returned finally and it must be very good news for those who are using windows 8. Now as it has returned, you can customize it the way you like.

- Resizing
You can customize the size of the start menu depending on your choice. If you want the start menu to cover the entire screen you can make it large, and if you want it to cover only a corner, you can make it small.
- Live Tiles
If you are switching from windows 8 to 10, you must be aware of the Live Tiles. These Live Tiles contains icons to give you information about weather and news. In windows 10, all these Live Tiles are included in the start menu.
- Removing Live Tiles
If you are switching from windows 7 to windows 10, these Live Tiles may seem little strange to you. If you are not used to with these tiles, you can simply remove them. It will not only make the start menu simple but also familiar as like windows 7 to which you are used to.
- Reboot and Shut Down Options
All the power options – rebooting, shutting down or sleep – are now present in the start menu. You can access all these options by simply clicking the power option.
- Pinning Items to Start Menu
If you use few things in your computer again and again, for instance, it could be any folder or a file, and these are located far away or each time you need to open such files you have to scroll down a long way down the list, now you can simply access them by pinning them in the start menu. All you have to do is right-click on any file or folder and choose “pin to start” and it will be added to the start menu with a tile.
- Searching From the Start Menu
If you do not want to pin anything to the start menu and at the same time you face difficulty in finding things because they are located far away, you can simply search things now in the start menu. You just need to press the window key or click on the window option and the start menu will appear. Now type the name of the thing which you want to find and it will appear instantly.
- Quick Actions Toggle
There are multiple helpful quick toggles present in windows 10, and in order to access simple things, you don’t need to go to control panel or settings. Most features are available in the form of quick actions toggles.
Cortana
The long-awaited voice assistant Cortana has finally arrived officially with windows 10. Here are few tips about how to use Cortana.
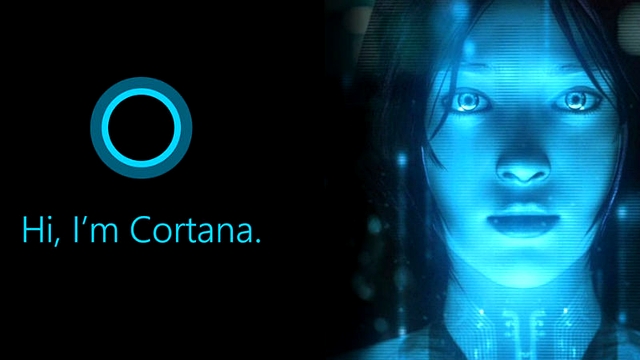
- Enabling Cortana
If you want to enable Cortana, click the search bar in the taskbar and a pop-up will appear. You will be able to see Cortana icon on the top left and it would appear like a circle on the background of windows logo. Now, you will have to accept agreements and the Cortana will start functioning, but before that, you also need to activate Voice Search hot word.
- Setting Locations for Cortana
Almost all voice assistants work perfectly if they have some information about you, and same is the case with Cortana. The first thing you need to do is set common locations. If you want to add addresses like home, work or other favorite or most used places, go to the Notebook menu and then click “About Me”. Here you can edit favorites as well as you can add and label addresses.
- Setting Reminders with Cortana
You can ask Cortana to remind you about something by giving a voice command. After the voice command, you will be asked to enter location or time depending on your request. But you can skip all this by simply saying “Remind me to take my insulin every morning at 9”.
Desktop Control
Windows 10 can also handle desktops beautifully. Here is how to make use of this feature at its maximum
- Creating Multiple Desktops
Now you can create more than one desktop in windows 10. Click the Task view button which is located near the search bar and you will see a button in the bottom-right of your screen named “+ New Desktop”. Click this button to add a second desktop and then again for the third and so on.
- Switch between Desktops
Switching between desktops is also very simple. You just need to click the Task View button and then in order to switch from one desktop to the other you can choose any one of the two or more thumbnails depending on the number of desktops created. Removing a desktop is also very simple and requires a single click on the “X” button on the top right corner.
Window Control
Initially, “Snap” feature was included in the windows 7, but the window 10 contains many new tricks.
- Maximizing Windows
Maximizing your window is so easy. All you have to do is tap and hold the title bar and drag it upwards until it hit the top edge of your screen, the moment you let go the title bar, the window will be maximized.
- Split Screen
Using split screen is also very easy. Open the first window and drag it on either left or right corner. Once the window will hit the right or left edge, it will be split into half. Now you open another window and the system will automatically adjust this window in the other half space making a perfect split-screen view.
- Snapping 3 or 4 Apps at a Time
If you are not content with the split screen and want to open 4 apps simultaneously then drag any app’s window in any of the four corners and the window will be split in one-quarter. You can do the same for other three windows.
Microsoft’s New Edge Browser
Microsoft has finally gotten rid of its Internet Explorer and developed a new Edge browser. The browser isn’t easy to use but contains many outstanding functions.
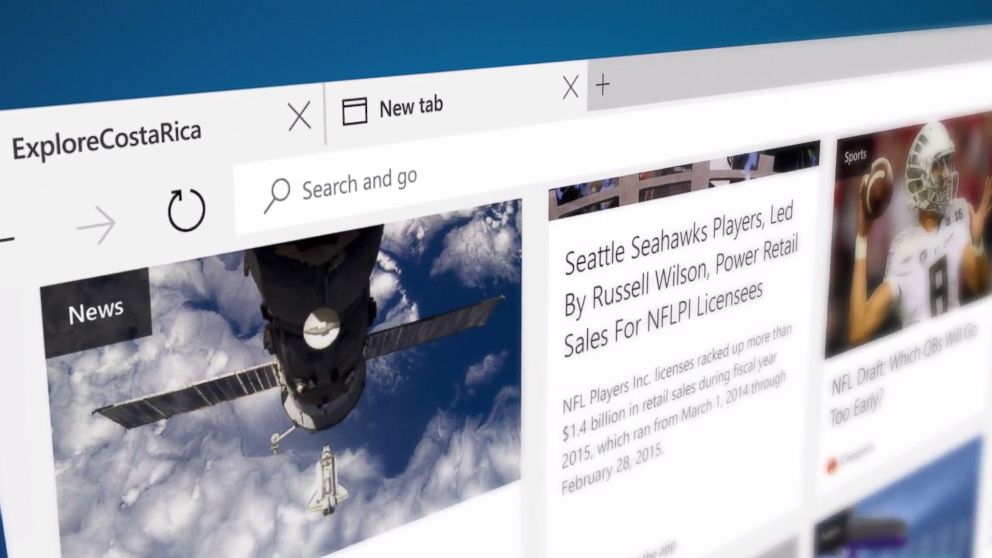
- Use Cortana Inside the Edge
Once you have finished setting up Cortana in your window, you can make use of it also in the Edge browser. But at first, you will have to make some ground in order to get Cortana accustomed to working efficiently. Just type something that you would like Cortana to bring for you, and once you finish typing, the Cortana bar will appear under the blue bar.
- Changing Default Search Engine
Bing is the default search engine of Edge browser but you can change it if you want to add a different search engine as long as it is supported.
- Annotate, Highlight, & Insert Notes in Edge
The best feature of Edge browser so far is its ability to edit web pages that you want to store for your own personal record. You can take notes, highlight text, and you can even write directly on the website. You need to click edit option on the top right and a purple bar will appear, using which you can do all the editing.
Leave a Reply